-
Выключите принтер. Зажмите кнопку промотки бумаги (FEED) и, не отпуская кнопку промотки бумаги, включите принтер.
Принтер должен распечатать диагностическую информацию.
-
Проверьте подключение кабеля принтера к компьютеру.
-
Убедитесь, что программа печати чеков
запущена.

- Для корректной работы программы требуется установленный .NET Framework 4.8.
-
Если программа печати чеков не запущена. Запустите её с рабочего стола или из меню Программы → Elplat → Принтер чеков.
-
Если программа печати чеков не устанавливается или не запускается, у вас Windows 7 32bit и установлен ViPNet Client 3.x – примените настройки реестра и перезагрузите компьютер.
-
Если программа печати чеков не запускается,

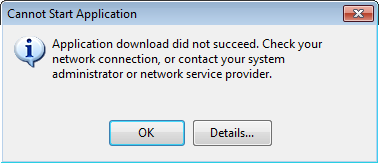
удалите её и установите заново.
-
Если программа печати чеков не установлена – установите Программу печати чеков.

-
Если версия программы печати чеков ниже 1.0.0.73 – удалите старую версию и установите новую.
-
Щёлкните левой кнопкой мыши по значку программы
. Откроется окно настроек
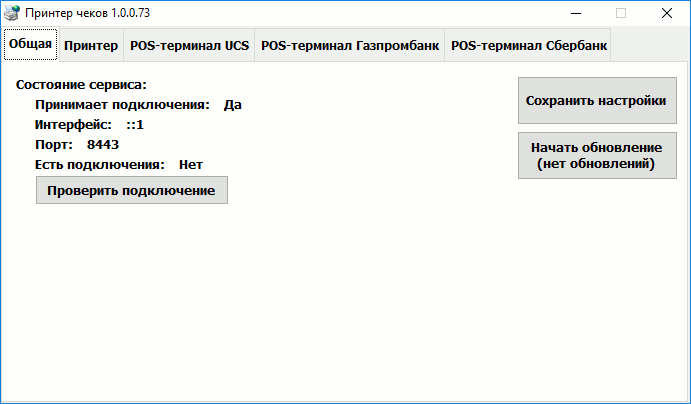
-
Убедитесь, что название принтера совпадает с установленной у Вас моделью принтера (обычно модель принтера написана снизу корпуса принтера).
-
Убедитесь, что номер COM-порта выбран в соответствии с подключением интерфейсного кабеля принтера к компьютеру.
-
Установите скорость COM-порта в соответстивии с информацией в диагностической распечатке принтера (см. пункт 1) (можно попробовать перебрать все варианты).
Примечание 1. Кнопка Поиск принтера, в данный момент, работает для принтеров Posiflex PP7000, SPARK PP-2010, SPARK PP-2000 (USB), SPARK PP-2030 (USB), VIOTEH VTP-80 (USB), Xprinter XP-Q200 (USB), Posiflex PP6900 (USB) и Windows-принтеров.
-
-
Нажмите кнопку Распечатать. Если печать прошла успешно, нажмите кнопку Сохранить настройки и сверните программу. Если принтер не распечатал, ещё раз проверьте настройки.
-
Откройте браузер, которым Вы пользуетесь для проведения платежей.
-
Браузер Mozilla Firefox
-
Скачайте серификат.
-
Откройте настройки
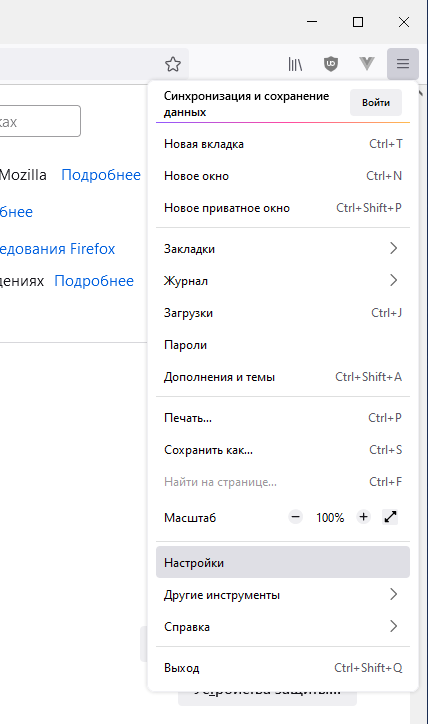
-
Выберите закладку Приватность и защита. Нажмите кнопку Просмотр сертификатов.
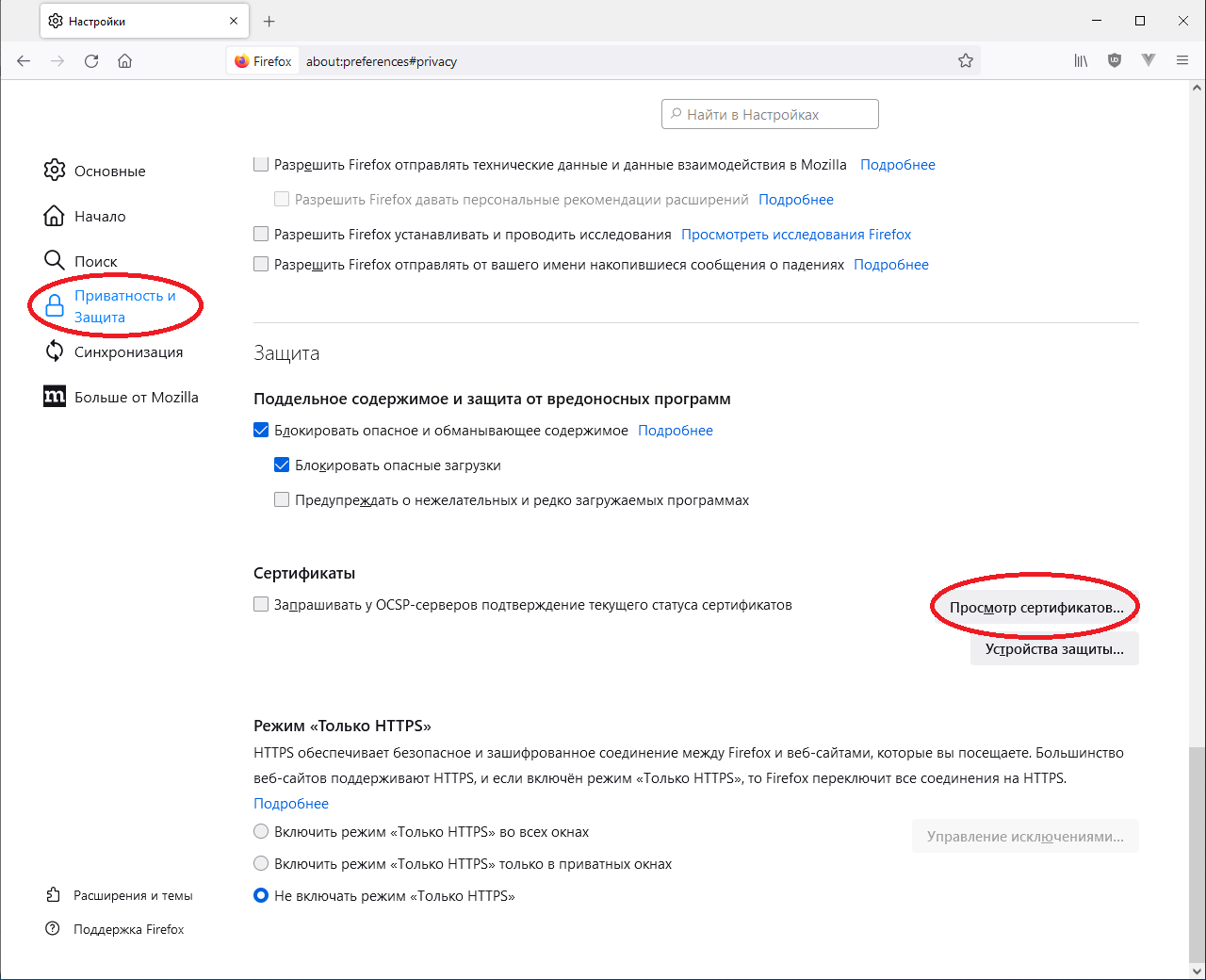
-
Выберите закладку Центры сертификации. Нажмите кнопку Импортировать. В появившемся диалоге выберите скачанный сертификат.
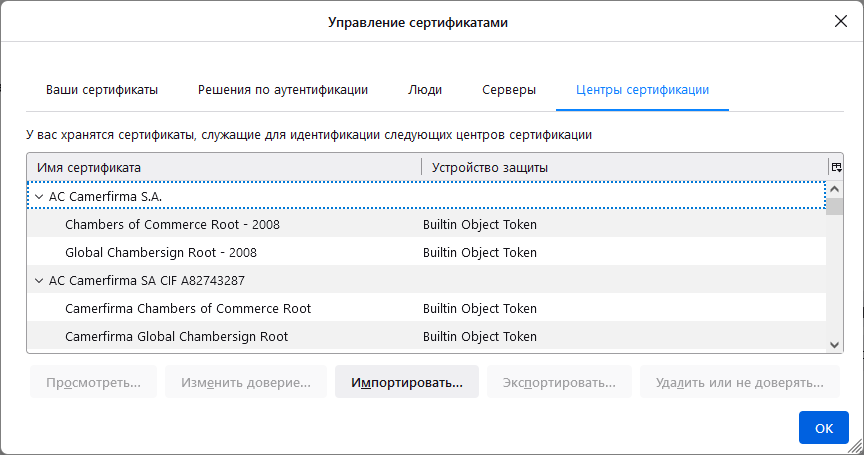
-
Отметьте галочкой Доверять при идентификации веб-сайтов. Нажмите ОК.
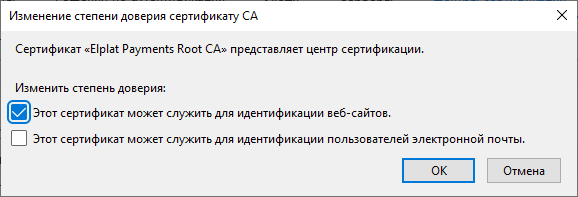
-
Перезапустите браузер.
-
-
Браузер Google Chrome
-
Скачайте серификат.
-
Откройте настройки
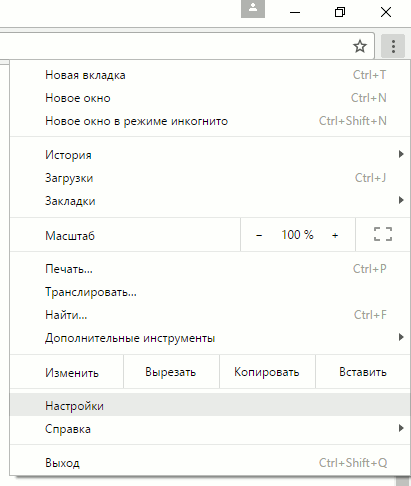
-
Нажмите ссылку Показать дополнительные настройки.
-
Нажмите кнопку Настроить сертификаты.
-
Выберите закладку Доверенные корневые центры сертификации. Нажмите кнопку Импорт.
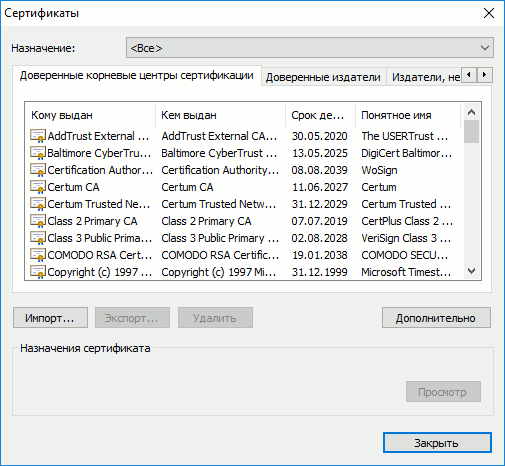
-
В появившемся диалоге нажмите Далее. Нажмите кнопку Обзор и выберите скачанный сертификат. Нажмите Далее. Выберите пункт Поместить все сертификаты в следующее хранилище - Доверенные корневые центры сертификации. Нажмите Далее. Нажмите Готово.
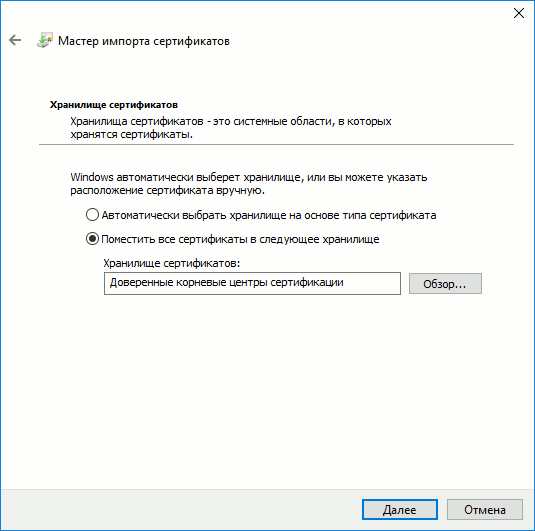
-
Перезапустите браузер.
-
-
-
-
Нажмите кнопку Проверить WSS-подключение. Должно появится сообщение "Работает".
Если появляется сообщение "Не работает" и у вас Windows 7 SP1 попробуйте применить настройки реестра и перезагрузить компьютер. Если не помогло, попробуйте применить эти настройки реестра и перезагрузить компьютер.
Если появляется сообщение "Не работает" и у вас Windows 10, проделайте следующие действия:
- откройте в проводнике папку %ProgramData%\Microsoft\Crypto\RSA
- кликните по папке MachineKeys правой кнопкой
- выберите закладку Безопасность
- нажмите кнопку Изменить
- выберите группу Все
- внизу установите галочки Разрешить Чтение и Запись
- перезапустите Программу печати чеков
-
Нажмите СЮДА. Если принтер распечатал, всё настроено правильно.
-
Другие проверки:
Откройте ссылку, вы должны увидеть страницу с надписью "Принтер чеков (версия)"
- Если страница не открывается и вы используете прокси-сервер. Убедитесь, что включена опция "Не использовать прокси-сервер для локальных адресов"
- При использовании Windows 7 и бразуера Firefox 74+ вы можете увидеть сообщение об ошибке
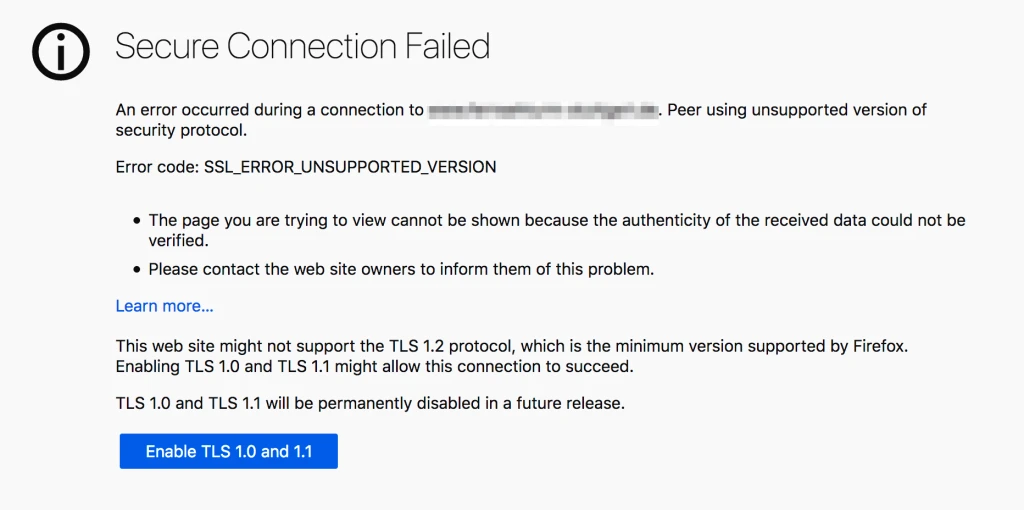
Нажмите кнопку "Включить TLS 1.0 и 1.1". Ошибка уйдёт.
- Если страница не открывается и вы используете браузер Firefox 74+, откройте страницу about:config и установите настройку security.tls.version.enable-deprecated в значение true